dasar-dasar command dalam blender 3d
TAB Memindahkan antara edit mode dan mode object select.
"O" (bukan nol) akan meletakan dalam vertex editing yang proporsional saat dalam edit mode.
"A" Saat dalam edit mode, bagus untuk memilih semua vertek.
"B" Akan memunculkan sebuah kotak (window drag) untuk memilih banyak objek. dalam edit mode sama dengan "A". tetapi dengan memencet dua kali akan memunculkan circle select yang dapat berubah dengan memutar roda mouse.
Space Bar Akan memunculkn Tools Menu dimana bisa menambah objek baru
Number pad Mengontrol tampilan. "7" untuk Top, "3" side, "1" front, "0" camera, "5" perspective, "." zoom pada objek yang dipilih, "+ dan -" Zoom in out.
Mouse- Kiri untuk mengedit, kanan untuk memilih objek, tengah (roda mouse) untuk zoom dan rotasi tampilan. Roda+shift dapat memutar screen.
Shift- tekan Shift untuk memilih banyak objek dengan klik kanan mouse.
"R"- Rotasi objek
"S" - Merubah skala
"G" - Menggerakan Objek
Shift+D- Menduplikasi objek tau vertek
"E" - Extrude
"U" - Dalam obejk mode, akan memunculkan Single-User Menu utnuk Unlink materials, animation(IPOs) dll.
"M" - Menggerakan objek ke layer yang lain.
"Z" - Merubah tampilan dari wireframe ke solid
"Alt+Z" merubah tampilan texture
Jenis Window Dalam Blender
Blender memiliki beberapa macam tipe window dan setiap window bisa diatur tipenya.
Beberapa tipe window:
- File/Image Browser- Untuk membuka file atau gamabr yang ada di komputer
- User Preferences- Meanmpilkan menu dan opsi
- Action Editor- Untuk membuat animasi
- 3D View- Untuk melihat yang sedang dibuat
TAB (editing)
Pertama seperti biasa, buka program Blender, maka akan muncul objek berupa kubus (defaultnya). Selanjutnya kita akan mencoba mengedit objek kubus tersebut. Supaya kubus dapat diedit, tekan tombol TAB, perhatikan pada garis yang membentuk kubus, jika warna berubah(defaultnya berwarna kuning) maka artinya kubus tersebut akan bisa diedit. Perhatikan juga pada menu bar bagian kanan (defaultnya dibagian bawah viewport). lihat gambar berikut:
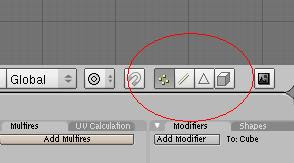
Lihat dalam lingkaran merah. Tombol tombol tersebut, adalah yang akan digunakan untuk mengedit kubus tersebut.
Mari kita coba membentuk benda dari kubus:
"W" (menu Divide)
Setelah kita benar-benar memahami fungsi tiap tombol-tombol tersebut maka selanjutnya kita mencoba memahami,Fungsi "W" berikut:
"E" (Extrude)
Pahami benar-benar cara-cara mengedit yang dijelaskan sebelumnya.
Jika benar telah paham, coba pilih titik kubus lalu tekan "E", geser. perhatikan yang terjadi.
Coba juga : Dengam memilih garis, atau bidang lalu tekan "E" dan geser pointer.,perhatikan yang terjadi.
Itulah salah satu cara mengedit objek pada blender.
"A" Saat dalam edit mode, bagus untuk memilih semua vertek.
"B" Akan memunculkan sebuah kotak (window drag) untuk memilih banyak objek. dalam edit mode sama dengan "A". tetapi dengan memencet dua kali akan memunculkan circle select yang dapat berubah dengan memutar roda mouse.
Space Bar Akan memunculkn Tools Menu dimana bisa menambah objek baru
Number pad Mengontrol tampilan. "7" untuk Top, "3" side, "1" front, "0" camera, "5" perspective, "." zoom pada objek yang dipilih, "+ dan -" Zoom in out.
Mouse- Kiri untuk mengedit, kanan untuk memilih objek, tengah (roda mouse) untuk zoom dan rotasi tampilan. Roda+shift dapat memutar screen.
Shift- tekan Shift untuk memilih banyak objek dengan klik kanan mouse.
"R"- Rotasi objek
"S" - Merubah skala
"G" - Menggerakan Objek
Shift+D- Menduplikasi objek tau vertek
"E" - Extrude
"U" - Dalam obejk mode, akan memunculkan Single-User Menu utnuk Unlink materials, animation(IPOs) dll.
"M" - Menggerakan objek ke layer yang lain.
"Z" - Merubah tampilan dari wireframe ke solid
"Alt+Z" merubah tampilan texture
Jenis Window Dalam Blender
Blender memiliki beberapa macam tipe window dan setiap window bisa diatur tipenya.
Beberapa tipe window:
- File/Image Browser- Untuk membuka file atau gamabr yang ada di komputer
- User Preferences- Meanmpilkan menu dan opsi
- Action Editor- Untuk membuat animasi
- 3D View- Untuk melihat yang sedang dibuat
TAB (editing)
Pertama seperti biasa, buka program Blender, maka akan muncul objek berupa kubus (defaultnya). Selanjutnya kita akan mencoba mengedit objek kubus tersebut. Supaya kubus dapat diedit, tekan tombol TAB, perhatikan pada garis yang membentuk kubus, jika warna berubah(defaultnya berwarna kuning) maka artinya kubus tersebut akan bisa diedit. Perhatikan juga pada menu bar bagian kanan (defaultnya dibagian bawah viewport). lihat gambar berikut:
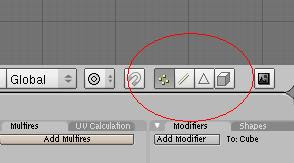
Lihat dalam lingkaran merah. Tombol tombol tersebut, adalah yang akan digunakan untuk mengedit kubus tersebut.
Mari kita coba membentuk benda dari kubus:
- Ubah tampilan viewport ke posisi camera: View>Camera. Terlihat kubus 3D.
- Pilih tombol editing paling kiri dengan mengklik nya, lalu arahkan pointer ke salah satu titik yang ada pada kubus. klik kanan, maka hanya titik itu yang dipilih. Ini berarti titik itu yang bisa di edit. Coba geser titik dengan klik kiri tahan(drag pointer dengan klik kiri). Coba lihat hasilnya dari berbagai pandangan (Front, top atau side). Tentu titk tadi akan berubah posisinya.
- Pilih tombol kedua dari kiri (dengan gambar garis). Coba seperti langkah sebelumnya. jika dengan tobol paling kiri yang terpilih adalah titiknya maka dengan tombol kedua ini yang terpilih adalah garisnya.
- Pilih tombol nomor tiga dari kiri (dengan gambar segitiga). Coba juga seperti langkah sebelumnya. Coba juga tombo yang paling kanan.
"W" (menu Divide)
Setelah kita benar-benar memahami fungsi tiap tombol-tombol tersebut maka selanjutnya kita mencoba memahami,Fungsi "W" berikut:
- Agar lebih mudah sebaiknya buat file baru (new), ubah ke view camera, lalu tekan TAB.
- Sekarang coba pilih 2 titik dalam satu garis(pada kubus), untuk memilih lebih dari satu titik tekan Shift saat memilih titik kedua. Setelah dua titik terpilih tekan "W", maka akan muncul jendela "Specials". Coba pilih tulisan paling atas(subdivide). Perhatikan apa yang terjadi pada kubus. Coba pula dengan tombol editing lainya lainnya dan perhatikan apa yang terjadi. (Untuk balik ke bentuk sebelum diedit dengan Ctrl+Z.
- Coba juga tombol editing lainnya dan lakukan langkah-langkah sebelumnya.
"E" (Extrude)
Pahami benar-benar cara-cara mengedit yang dijelaskan sebelumnya.
Jika benar telah paham, coba pilih titik kubus lalu tekan "E", geser. perhatikan yang terjadi.
Coba juga : Dengam memilih garis, atau bidang lalu tekan "E" dan geser pointer.,perhatikan yang terjadi.
Itulah salah satu cara mengedit objek pada blender.

0 Komentar:
Posting Komentar
Berlangganan Posting Komentar [Atom]
<< Beranda